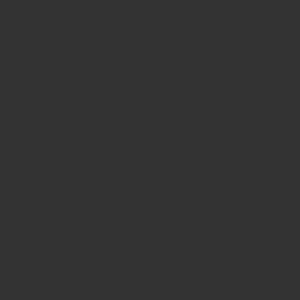Windows10、Windows11でSteamが起動しない場合の対処法を紹介していきます。
急に開かなかったりインストール後に起動しなくなった場合に試してみることです。
PCの再起動
PCの再起動をすることで一時的な不具合だった場合は、修復されることが多いです。
PCの再起動でセーフモードで起動することができる場合はセーフモードで起動しましょう。
セーフモード以外での起動でも問題ありません。
Steamのサーバー落ち
Steamのサーバー落ちの場合は、ネットワークエラーで起動できません。
少し放置することでネットワークが修復されるまで待ちます。
何度クリックしても起動することはありません。
フォルダまでに日本語が使用されていないか確認
Steamがインストールされているフォルダパスまでに日本語や半角英数以外の言葉が使用されている場合、問題が発生することがあります。
Steamのインストールフォルダはインストール時に選択されます。
多くの場合はC:\Users\名前\AppData\Local\Steamなどにインストールされています。
Cドライブのユーザー後に日本語が使用されている場合は変更しましょう。
セキュリティソフトの無効化
セキリティソフトが鑑賞している場合があります。
セキリティソフトを一時停止してから起動してみます。
もし、起動することが可能になった場合はセキュリティソフトの除外設定でSteamを指定しておきましょう。
セキュリティソフトの停止方法や除外設定の方法は、各ソフトウェアで違いますのでそれぞれのマニュアルを確認しましょう。
外部デバイスを外す
外部デバイスを接続している場合は取り外してみます。
もし、Steamが今まで起動できていて取り付けてから起動しなくなった場合はそのデバイスが問題かもしれません。
Windows起動やSteam起動に関連するシステムがある場合は、以降取り付けないようにしましょう。
WindowsUPDATEの確認
Windows UpdateをすることでWindows側のバグを修復されることがあります。
脆弱性のアップデートだけでなく不具合を修復するアップデートもあります。
逆にアップデートしたら起動しなくなった場合は更新プログラムを元に戻すことで起動できるようになるかもしれません。
Steamの再インストール
Steamをアンインストールしてインストールします。
この際に残留フォルダが残らないようにしましょう。
アンインストール後にSteamがインストールされたパスを確認してSteamフォルダが残っていないかを確認します。
もし難しい場合はフリーソフトでクリアアンインストールするのがおすすめです。