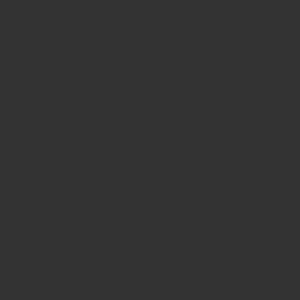Steamのコントローラーの接続方法、設定方法を紹介していきます。
連射、連打などの特殊ボタンを設定したりボタン変更で使いやすいようにカスタマイズする方法も合わせて解説していきます。
コントローラーとPCの接続
最初にコントローラーとPCの接続を行います。
コントローラーの接続方法には、有線接続と無線接続があります。
有線接続はケーブルを必要として移動範囲に限界があります。
無線接続はどこでも操作できますが充電切れを起こすことがあります。
また、無線接続は対応したコントローラーとBluetooth内蔵のPCでしか使用することができません。
有線接続
有線接続の場合は対応したケーブルとコントローラーを接続するだけになります。
ただ、古いコントローラーの場合は使用できないこともあります。
PS3などの世代になると認識はされるが使用できないということもありますので注意しましょう。
無線接続
無線接続はBluetoothで接続していきます。
Bluetoothが搭載されているコントローラーとBluetooth搭載のパソコンかUSB接続のBluetooth機器を用意します。
Bluetooth設定画面を開きます(Bluetoothと検索すると表示されます)
「Bluetoothとその他のデバイスの設定」を開いて「デバイスの追加」をクリックし「Bluetooth」を選択してペアリング画面に入ります。
- PS4とPS5はシェアボタンとホームボタン長押し
- Switchプロコントローラーはシンクロボタン長押し
- Xboxワイヤレスコントローラーはペアリングボタン長押し
をすることで、ペアリング待機になりパソコン上でリンクできるものが表示されるので選択することで認識してくれます。
Steamでコントローラーの設定
Steamでコントローラーを使用する場合は設定する必要があります。
設定はBig Pictureモードで行うので、Big Pictureモードを起動します。
Steamクライアントの右上にある斜め矢印アイコンから起動することができます。
Big Pictureモードが起動できれば右上にある歯車アイコンから設定を起動します。
設定の「コントローラ」にある「コントローラ設定」を開きます。
表示された中にある自身のコントローラにチェックを入れましょう。
何個チェックを入れても問題ありません。一覧にないコントローラーは「一般のゲームパッド設定サポート」になります。
設定が完了すれば、電源ボタンから「Big Pictureモードを終了」でいつものSteamクライアントに戻しておきます。
コントローラーのボタン設定
コントローラーのボタンの設定、変更を行います。
Steamのライブラリからボタンの設定を変更したいゲームを選択して「コントローラレイアウト」をクリックします。
すると現在のコントローラーが表示されるので設定したいコントローラにしておきます。
1台しか接続されていない場合は、選択しなくてOKです。
クイック設定にある「ジャイロ動作」や「右トラックパッド動作」は必要に応じて変更しましょう。
「レイアウトを編集」からボタンの設定を行うことができます。
コントローラの設定になります。
ここでボタンの入れ替えを行うことができます。
設定を変更したいボタンの右側にある「歯車アイコン」を選択しましょう。
「普通押し」ではボタンの変更を行うことができます。
丸ボタンをバツボタンにしたいときなどに使用します。
「設定」では連打、連射にしたい場合に設定します。
「長押しで繰り返し(ターボ)」をオンにすることで連射にできます。
「追加コマンドを追加」では、1つのボタンを押した際に行う動作を追加できます。
この場合はバツボタンを押すと「Aボタン」と「Bボタン」の同時押しの判定になります。
「サブコマンドを追加」では、1つのボタンを押した際に次の動作を行うことになります。
この場合はバツボタンを押すと、「Aボタン」を押した後に「Bボタン」を押した判定になります。