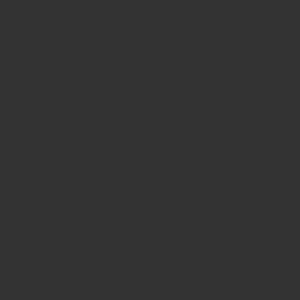Steamでゲームを購入する方法とダウンロード、インストールする方法を紹介していきます。
有料のゲームをプレイするには購入、インストールが必要となってきます。
Steamのゲームを購入する
Steamのゲームを購入するには
- Steamストアで欲しいゲームをカートに入れる
- カートから購入手続きに
- 支払い方法を選択して購入
となっています。
それぞれの手順を解説していきます。
Steamはブラウザ版とクライアント版で購入することができますが、クライアントで購入するほうがインストールするのが早くて便利です。
ストアからゲームをカートに入れる
Steamクライアントの左上にある「ストア」をクリックします。
もし表示されたものが前に見ていたページの場合はストアにカーソルを合わせて「おすすめアイテム」をクリックしてみましょう。
ストアのトップページが表示されます。
右上にある「検索」からゲームを探すことができます。
トップページをスクロールすることで売上上位のものや新作ゲームが表示されていきます。
検索する際には英語表記のゲームが大半になるので日本語で検索しても表示されない場合は英語で検索してみましょう。
目的のゲームストアページを開きます。
ゲーム紹介動画/画像の下側にある緑の「カートに入れる」をクリックすることで購入ページに進むことができます。
カートに入れるの左側にあるのが値段となっています。
同時に他のゲームを購入したい場合は、カートに入れるをクリックしたあとに「戻るボタン」か「ストア」のおすすめアイテムからストアに戻ることが可能です。
支払い方法を選択
カートを見ることで支払いに進むことができます。
「あなたのショッピングカート」から「自分用に購入」をクリックします。
ギフトとして購入をクリックするとフレンドにカートにあるゲームをフレンドにプレゼントすることができます。
支払い方法の選択画面になります。
支払い方法には
- PayPal
- クレジットカード(Visa/Mastercard/JCB/国内)
- コンビニ
- 銀行振込
- ペイジー
- WebMoney
- NetCash
- nanacoギフト
- LINEPay
- PayPay
- auPay
を選択することができます。
クレジットカードはSteam内にクレジットカード情報を入力することになりますので、他の方法を使うことでクレジットカード情報を入力せずに済みます(PayPal/各種Pay)
コンビニ支払い、WebMoneyは近くのコンビニで支払うことができるのでクレジットカードがない場合におすすめになります。
PayPalや各Payは、自分のアカウントにログインすることで使用することができます。
一度使用することで前回の支払い方法として情報が保存されるようになっています。
Steam 利用規約 の契約条項に同意します。 (最終更新日:年月日)
の左側にチェックを入れることで購入ができます。
※クレジットカード情報でエラーが発生する場合、半角と全角を切り替えることで直ることがあります。基本的に英数字は半角入力しましょう。
「取引中のゲームがあります」とエラー表示された場合には、右上のアカウント名をクリックして「アカウント詳細」から「購入履歴を表示」から「取引中」をクリックして「取引をキャンセル」をクリックすることでキャンセルして再度購入をしてみましょう。
購入が完了すると「ご購入ありがとうございました。」と表示されます。
ゲームをそのままインストールするには「コンテンツをインストール」をクリックしましょう。
Steamのゲームをダウンロード/インストール
Steamのゲームをインストールする方法を解説していきます。
上記のストアで購入したあとにインストールするには購入ありがとうございましたの画面で「コンテンツをインストール」を行いましょう。
ライブラリからインストールする方法になります。
上部にある「ライブラリ」をクリックしてインストールしたいゲームを選択します。
インストールされていないゲームは右側に青ボタンで「インストール」と表示されるのでクリックします。
もしライブラリにゲームが表示されないのであれば「プレイ可能なゲーム」にチェックが入っていないかを確かめましょう(画像の緑ボタン)
複数のゲームをインストールしたい場合は、Shhiftキーを押しながらクリックして左のゲーム名を右クリックすることで「選択したゲームをインストール」することができます。
ゲームのインストール確認画面になります。
確認するのは「インストール先のドライブを選択」です。
デフォルトではCドライブになっているので、もし他のドライブを選択したい場合は▼をクリックすることで他のドライブを選択することができます。
確認できれば「次へ」をクリックしましょう。
ダウンロードが開始されます。ダウンロード容量が多いほどインストールに時間がかかります。
ダウンロードが遅い場合にはネットワークの関連やネットワーク地域の変更を行ってみましょう。
インストールが完了すれば緑色の「プレイ」でゲームを開始することができます。
ゲームによっては他のソフトをインストールする必要があったり外部のアカウントが必要になります。