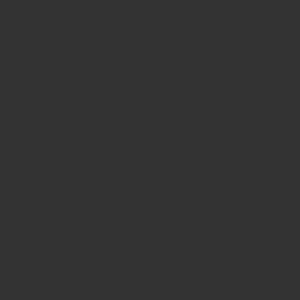SteamでXboxコントローラーの接続方法とコントローラー設定を紹介していきます。
使えない場合や勝手に動いてしまう場合の対処法もあわせて解説していきます。
Xbox360、XboxONEともにほぼ同じになっています。
XboxコントローラーとPCを接続する
XboxコントローラーとPCを接続していきます。
有線と無線で接続できますので、自分の接続したい方法で設定しましょう。
有線で接続する
Xboxコントローラーとパソコンを有線ケーブルで接続します。
ケーブルは通信可能なケーブルを使用しましょう。
接続できればXboxコントローラーの真ん中にあるボタンを押すことで認識してくれるはずです。
コントローラーが接続されているかは、コントローラーパネルを開いて「デバイス」から確認することができます。
無線で接続する
パソコンがBluetoothが搭載されている場合は無線で接続することができます。
Bluetoothが搭載されていなくても外部機器を使うことで無線接続は可能です。
BluetoothをオンにしてXboxコントローラーのペアリングモードに入りパソコンとコントローラーをリンクさせましょう。
Xboxコントローラーのペアリングは背部にあるボタンを長押することで可能です。
SteamでXboxコントローラーのサポートを有効にする
SteamでXboxコントローラーのサポートを有効にしてきます。
Steamクライアントを起動して右上にある矢印アイコンをクリックします。
するとBig Pictureモードが起動します。
Big Pictureモードが起動したら右上にある歯車アイコンから設定を開きます。
設定内にある「コントローラ」の「コントローラ設定」を選択します。
一覧にある「Xbox設定サポート」にチェックを入れて完了になります。
「Xbox拡張機能のサポート」は追加機能になりますので、とくに必要ありません。
コントローラーのSteam設定はOKです。
ゲームをプレイすると対応していればコントローラーで操作できるようになります。
コントローラーの設定を行う
コントローラーの設定を行っていきます。
それぞれのゲームごとに設定することができます。
設定しておいたほうがいいのが、Aボタン、Bボタンの反転、Xボタン、Yボタンの反転です。
設定方法はこちらの記事を参考にしてください。
コントローラーを使用する
Steamでゲームをプレイしてコントローラーを使っていきましょう。
コントローラーが使用できるゲームは、ストアページに「フルコントローラーサポート」か「一部コントローラーサポート」と記載されているものになります。
Xboxコントローラーが使えない、勝手に動く場合は?
Xboxコントローラーが使えない、勝手に動く場合はコントローラーを抜き差ししてみましょう。
無線で繋いでいる場合は充電不足かもしれません。
また、スティックが固くなってしまった場合には傾いたまま止まっていることもあります。
他のデバイスで使用してみて同じ症状になるのであればコントローラーが原因です。