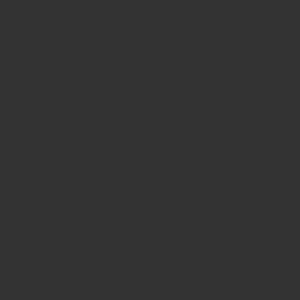Steamのブロードキャスト機能の使い方を紹介していきます。
Steam内でゲーム配信をする機能でフレンドのみで見ることも可能です。
Steamブロードキャストの設定方法
Steamのブロードキャストの設定を行っていきます。
設定はSteamクライアントの左上にある「Steam」をクリックして「設定」をクリックします。
設定が開かれると「ブロードキャスト」をクリックします。
公開設定を「フレンド」か「誰でも」に設定します。
Steamユーザー全員に配信する場合は「誰でも」にしてフレンドだけに配信したい場合は「フレンド」に設定しましょう。
下にある設定は初期設定のままで問題ありません。
「マイクを録音」と「常にライブステータスを」はチェックするのがおすすめです。
Steamのフレンドだけで配信する方法
Steamのフレンドだけに配信する方法になります。
Steamのゲームをプレイしてオーバーレイ(Shift Tab)を開いてフレンド欄からフレンドを右クリックして「視聴に招待」をすることでブロードキャストをすることができます。
逆にゲームを見たい場合は、Steamクライアントのフレンド欄を開いてフレンドを右クリックして「ゲームを見る」をクリックすることで視聴リクエストを送信することができます。
それぞれフレンドに招待を送るとブロードキャストを見ることができます。
Steamユーザー向けに配信する方法
Steamユーザー向けに配信する方法は、ブロードキャストの配信設定を「誰でも」に設定しておきます。
ゲームを起動してオーバーレイを開きます(Shift Tab)
オーバーレイの下にある「設定」を開いてブロードキャストを開きます。
「ブロードキャスト状態」がブロードキャスト未配信になっているので「ブロードキャスト未配信」をクリックすることで配信が開始されます。
配信が開始されると右上に赤い丸でライブが表示され何人配信を見ているかが表示されるようになっています。
Steamブロードキャストが見れない場合
Steamブロードキャストが見れない場合は、ネットワーク関係とパソコンのスペックが問題です。
インターネット回線が遅い場合やパソコンのスペックが配信するのに足りていない場合は配信できません。
改善するには、ネット回線を早くするかパソコンスペックをよくしましょう。
少しだけ足りない場合は、配信設定の解像度とビットレートなどを低く設定してみましょう。
また、時間帯によってはSteamのサーバー自体が重くブロードキャスト自体が不安定になることもあります。