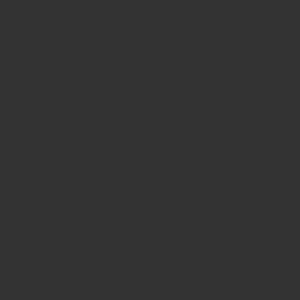Steamのゲームをコントローラー(ゲームパッド)でプレイしたいのに認識してくれない場合の対処法を紹介していきます。
フルコントローラーサポートの場合はコントローラーで操作したほうがプレイしやすいこともあります。
何が原因かを考える
Steamでコントローラーが使用できない場合でも、他のゲームやソフトで使用できる場合はSteam側かパソコン側に問題があります。
また、他のパソコンがある場合には他のパソコンでも使用してみて認識しない場合はコントローラー側かパソコン側に問題があります。
どこに問題があるのかを探ってみるのが一番の近道になります。
コントローラーの接続・充電の確認
コントローラーの接続・充電状況を確認します。
有線接続している場合は、USBポートが原因かもしれませんのでUSBポートを変更します。
また、ケーブルにも問題がないかなどを確認してみましょう。
無線接続している場合は、有線接続に切り替えが可能であれば切り替えます。
また、無線接続しかできない場合は再度ペアリングを解除してから再登録してみましょう。
無線接続しているコントローラーの充電が切れていることも考えられます。
再度コントローラー関係の状況を確認してください。
Steamクライアントの設定の確認
Steamクライアントでのコントローラー設定を確認します。
- Steamクライアントを起動し右上にある「Big Pictureモード」をクリックして起動します。
- 「Big Pictureモード」の設定を開いて「コントローラー設定」
- 各コントローラーのサポートが有効になっているか確認します。
自分がPlayStationのコントローラーを使用するならPlayStation設定サポートのチェックをON - 検出されたコントローラーに自分の接続されているコントローラーが表示されているか確認しましょう。
SteamをBig Pictureモードに切り替えてゲームを起動
Steamのゲームをプレイする際にBig Pictureモードでプレイします。
Big Pictureモードはコントローラーに適したモードで、このモードではコントローラーサポートされたゲームが表示されるようにもなっています。
Steamクライアントの右上から「Big Pictureモード」をクリックして起動し対象のゲームをプレイしてみます。
Steamオーバーレイを有効
Steamのオーバーレイを有効にすることでコントローラー設定を使用できるようになるため、オーバーレイが無効化されていると使用できないことがもあります。
Steamの設定から「ゲーム中」にある「ゲーム中にSteamオーバーレイを有効にする」のチェックを入れます。
また、他のゲームで無効化しておきたい場合にはゲームを右クリックして「プロパティ」から「ゲーム中にSteamオーバーレイを有効にする」でゲームごとに有効、無効を切り替えることができます。
コントローラードライバーの更新
それぞれのコントローラードライバーの更新をしてみましょう。
ドライバーは各コントローラーのマニュアルや公式サイトで配布されている場合があります。
コントローラー名+ドライバー で検索してください。
Steamクライアントを管理者で実行
一度Steamを終了させて管理者権限で実行してみます。
終了したと思っていても最小化されていてトレイに入っていることもありますので、タスクバーのトレイから終了されているかを確認しましょう。
終了後にスタートメニューからSteamを右クリックして「管理者権限で起動」を行いゲームをプレイしてみます。