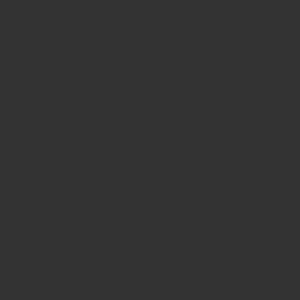SteamでPS4コントローラー(DUALSHOCK4)PS5コントローラー(DUALSENSE)を認識しない場合の対処法を紹介していきます。
コントローラーが認識されず反応しない場合に試してみることになります。
SteamでPS4、PS5コントローラーが認識しない
PS4、PS5のコントローラーが認識しない場合は
- PCが認識しているか確認
- SteamのBig Pictureモードの使用・設定
- コントローラードライバーの更新
- Steamのオーバレイを有効化
- Steamを管理者権限で実行
を試してみます。
PCが認識しているか確認
PC自体がPSコントローラーを認識しているかを確認します。
- Windowsの設定を開いて「デバイス」
- 一覧から「デバイスとプリンター」をクリック(一覧にない場合は認識されていない)
- 認識されている場合はコントローラーのアイコンを右クリック
- 「ゲームコントローラーの設定」をクリックして「プロパティ」
- コントローラーのテスト画面を開きコントローラーを操作してPCで反応するかテスト
認識されていない場合は有線であればUSBポートの変更やケーブルの変更を行います。
無線で接続している場合は有線接続に切り替えます。
SteamのBig Pictureモードの使用・設定
Steamではコントローラーに対応したモードがあります。
Steamの右上の矢印があるアイコンをクリックしてBig Pictureモードを起動します。
BigPictureモードが起動するので、右上にある設定を開きます。
設定の中にあるコントローラー設定を開きます。
コントローラー設定で検出されたコントローラーに自分の使用しているコントローラーがあるかを確認しましょう。
ない場合は上部に表示されている「PlayStationコントローラーのサポートを有効化する」にチェックを入れましょう。
コントローラードライバーの更新
コントローラードライバーの更新を行います。
- Windowsマークを右クリックして「デバイスマネージャー」を起動
- ヒューマンインターフェイスデバイスを開く
- 一覧にある「HID準拠ゲームコントローラー」を右クリックして更新
更新がない場合は、アンインストールを行いましょう。
アンインストール後にPCを再起動することで再インストールされます。
Steamのオーバレイを有効化
Steamのオーバーレイを有効化することでコントローラーが反応することがあります。
Steamのオーバーレイは全体的か個別の設定ができますが、全体的に有効化しておきましょう。
- Steamクライアントの右上にあるSteamをクリックして「設定」
- 「ゲーム中」に移動し「ゲーム中にSteamオーバーレイを有効にする」にチェックを入れる
- OKをクリックして完了
個別に設定したい場合はSteamライブラリを開いて、ゲームを右クリックして「プロパティ」から選択することができます。
オーバーレイを無効にすることで不具合が発生することはありませんし、無効にすることのほうが悪影響が多いです。
Steamを管理者権限で実行
Steamを管理者権限で起動してみます。
Steamを終了します。最小化になる場合はタスクバーにあるSteamを右クリックしてExitで完全に終了しましょう。
スタートメニューを開いてSteamを右クリックして「管理者権限で起動」からSteamクライアントを起動します。