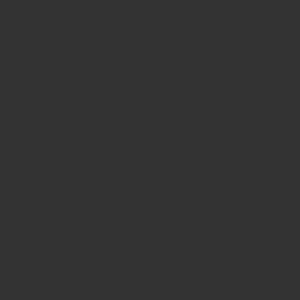SteamでPCとPS5コントローラー(DualSense)の接続方法と認識しない場合の対処法を紹介していきます。
接続方法としては有線接続とBluetooth接続(無線接続)があるので両方解説していきます。
PCとPS5コントローラーを接続する
PCとPS5コントローラーを接続する方法は有線接続(USB)と無線接続(Bluetooth)になります。
有線接続
有線接続をする場合は、PS5と接続するようにPS5コントローラーとPCを接続するだけです。
接続したいさいに認識されることでSteamで使用できるようになります。
無線接続
無線接続の場合、PS5とペアリングが解除されます。
PC専用で使用するのがおすすめです。
PCのBluetoothをONにしてBluetooth設定画面を開きます(PCの設定のBluetooth)
自動検索を行い、PS5コントローラーのシェアボタンとホームボタンを同時押ししてライトが点滅するまで待ち、接続が完了するまで待って完了です。
SteamでPS5コントローラーを設定する
PCとPS5コントローラーが接続できればSteamの設定を行っていきます。
- Steamクライアントを起動し右上にある斜め矢印アイコンでBig Pictureモードを起動します。
- Big Pictureモードの「設定」を開きます。
- 「コントローラー」にある「コントローラー設定」を開きます。
- 「PlayStation 設定サポート」をONにします
- コントローラー設定の下にある「検出されたコントローラー」に「PlayStation 5コントローラー」が表示されていたら完了です。
PS5コントローラーをPCが認識しない場合
PS5コントローラーをPCが認識しない場合の対処法です。
有線接続と無線接続でも基本的に考えることは同じになります。
ドライバーの更新・アンインストール
ドライバーの更新、アンインストールを行います。
Windowマークを右クリックして「デバイスマネージャー」を開きます。
デバイスマネージャーから有線接続の場合コントローラーのドライバーを更新するかアンインストールしてPCを再起動することで再インストールできます。
無線接続の場合は、Bluetoothドライバーを更新、アンインストールしてPCを再起動することで再インストールできます。
接続方法を変える
有線接続の場合は違うUSBポートに接続してみます。
他にもUSBケーブルを変えてみたりPC側に問題があるのかコントローラーに問題があるのかを判断しましょう。
Bluetoothに問題がある場合は有線接続に切り替えます。
同じように有線接続が出来なければ無線接続にしましょう。
無線接続のBluetoothがPC内に入っていない場合は外部デバイスでも接続できます。