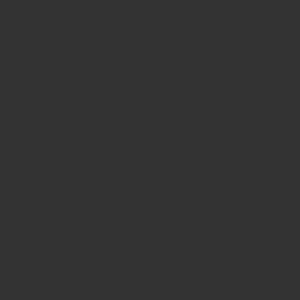Steamのスクリーンショットの撮り方と画像の保存場所、保存先の変更変更方法を紹介していきます。
特定のキーを押すとスクショを撮ることができますが、知っておかないとわからないことが多いです。
Steamのスクリーンショットの撮り方
Steamのスクリーンショットの取り方はデフォルトの設定で「F12」に設定されています。
設定を変更していない状態であれば、Steamゲームプレイ中に「F12」を押した際にカシャッとカメラの音が鳴り右下にスクリーンショットを保存と表示が出てきます。
スクリーンショットはゲーム中は撮るだけですぐに確認するにはSteamクライアントで行う必要があります。
Steamのスクリーンショットのキー変更・通知設定
Steamのスクリーンショットのキーと通知の設定方法になります。
Steamクライアントを起動して左上にある「Steam」をクリックして「設定」を開きます。
設定が開いたら「ゲーム中」をクリックします。
スクリーンショットをするキーを変更する場合は「スクリーンショット ショートカットキー」の下側にあるF12と書かれた部分を1度クリックして設定したキーを入力します。
クリックしても表示的には変化がありませんがキーボードを入力すると反応します。
設定できるキーは単独キーとShiftなどの組み合わせも可能です。
ただ、スクリーンショットを撮る際には急いでいることが多いので単独キーがおすすめです。
スクリーンショットの通知設定を変更する際には、「スクリーンショット撮影時」の「通知を表示する」「サウンドを鳴らす」を設定します。
「通知を表示する」では右下に出る表示を、「サウンドを鳴らす」ではカシャッと鳴る音の設定です。
おすすめの設定は「通知を表示する」だけオンにする設定です。
変更した際には最後に「OK」をクリックして保存します。
Steamのスクリーンショットの確認方法
自分が撮影したスクリーンショットを確認する方法です。
上部メニューにある「表示」から「スクリーンショット」をクリックします。
この方法ではスクリーンショットの一覧からゲームを選択しないといけないので目的のゲームがある場合は他の方法がおすすめです。
ライブラリからスクリーンショットを撮影したゲームをクリックして選択します。
その後右側にある実績などの欄をスクロールして「スクリーンショット」から書くにすることができます。
スクリーンショットの「スクリーンショットを管理」をクリックします。
「スクリーンショットアップローダー」画面になります。
保存されたスクリーンショットが表示されるので、できることは
- ゲームタイトルの変更「表示」
- PCに保存されているフォルダを表示する「フォルダーの表示」
- 「説明文を追加」して「アップロード」でSteam上にアップロード
の3つを行えます。
フォルダーの表示ではPCに保存されているスクリーンショットフォルダを表示できます。
画像を加工したいときや他のサイトにアップロードしたい際に使用する場所です。
アップロードでは、説明文を追加することでSteamのフレンドやコミュニティにアップロードできます。
アップロードされたスクリーンショットは「自分の名前」をクリックすると表示される「アクティビティ」で表示されるようになります。
他にも自分のプロフィールに貼り付けることも可能です。
Steamのスクリーンショットの保存先変更
Steamのスクリーンショットの保存先を変更する方法です。
Steamの設定を開いて「ゲーム中」をクリックして「スクリーンショット フォルダー」をクリックすることで指定できます。
指定されたフォルダが切断された場合にはデフォルトに切り替わります。
変更後は「OK」で変更内容を保存しましょう。