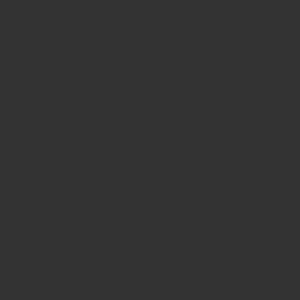Steamのゲームをダウンロード、インストールする際に止まる、遅い、途切れる場合の対処法を紹介していきます。
ゲームを購入したのにインストールできない場合に一つ一つ試していきましょう。
Steamの設定の開き方は、左上にある「Steam」から「設定」を開きます。
ダウンロード地域の変更
Steamのサーバーに不具合がある場合はダウンロード地域の変更をすることでダウンロードできることがあります。
Steamの設定を開いて「ダウンロード」タブにある「ダウンロード地域」を日本からどこかアジア圏内に変更します。
日本の東京や大阪に変更しても繋がらないこともあるのでアジア圏がおすすめです。
変更後は「OK」をクリックすることで完了します。
ダウンロードの帯域制限
ダウンロード制限の帯域幅を制限することでダウンロード速度が遅いのを改善できることがあります。
Steamの設定を開いて「ダウンロード」タブから「ダウンロード制限」にある「□帯域幅を制限」をONにして「30000」KBにしてみましょう。
完了後に「OK」をクリックして確認します。
ゲームプレイ時のダウンロードを許可
もし、ゲームプレイ中である場合はゲームプレイ中のダウンロードを許可しないといけません。
Steamの設定を開いて「ダウンロード」から「ゲームプレイ中にダウンロードを許可」をONにしましょう。
変更後は「OK」をクリックします。
ダウンロードキャッシュ情報を削除
ダウンロードのキャッシュが不具合を起こしていることがあります。
デポキャッシュなどで不具合が実際に起こることがあります。
Steamの設定を開いて「ダウンロード」から「ダウンロードキャッシュをクリアする」をクリックします。
インターネット回線速度の確認
自分のインターネット回線速度が遅くないかを確認しましょう。
マンションの場合は夜に回線速度が遅くなることがあります。
ですので、自分のインターネット回線速度が遅くないかを確認して遅い場合は違い時間に試してみましょう。
無線回線を使用している場合は有線回線を使用してみます。
PCの容量・スペックの確認
PCの容量がギリギリだった場合、スペックが低い場合があります。
容量をしっかりと確保し、スペックが低い場合は遅くても待つしかありません。
新しいパソコンに買い替えるしか方法はありません。
バックグラウンドで起動しているアプリを停止
もし、バックグラウンドで他のアプリを多く使用している場合は停止してみましょう。
また、ネットワーク関連のアプリは終了させておきましょう。
プロキシ、VPNや固定IPなどのネットワーク関連の設定も同じです。
基本的にオーソドックスな設定にしておくのがおすすめです。
パソコンの再起動
もしかしたらパソコンの不具合かもしれません。
パソコンを再起動してダウンロードを確認します。
Windows Updateがあれば再起動と同時に行っておきましょう。
Steamの障害の確認
Steamでネットワークの障害が発生しているかもしれません。
これは発売日のゲームに起きやすいことです。
大勢のユーザーが同じ情報をダウンロードしているのでダウンロードが遅くなっています。
少し待ってみるか障害が起きていないかを確認します。
Steamを管理者権限で起動
Steamを管理者権限で起動してみます。
Windowsメニューを開いて「Steam」を右クリックして「管理者権限で起動」をクリックします。
あまり管理者権限で起動することで解決することはありませんが試してみましょう。
Steamサポートに連絡
何をしても直らない場合はSteamサポートに連絡します。
購入してダウンロードできない場合は返金することも可能です。
プレイ時間も増えないため返金条件もしやすいですが2週間以内の返金を忘れずに行いましょう。